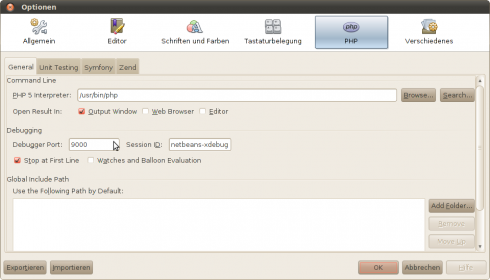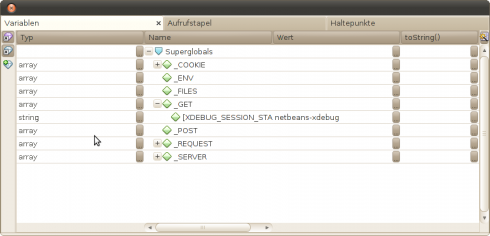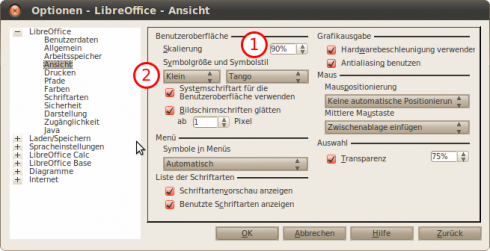Zum Entwerfen und Bearbeiten von Datenbanken habe ich mich zur Zeit auf MySQL Workbench eingeschossen. Neben vielen anderen Features kann man hier via „Reverse Engineer“ bestehende Datenbanken einlesen.
Doch heute hatte ich das Problem keinen direkten Zugriff auf die DB zu haben. Das Einspielen eines aktuellen Dumps war aufgrund der Größen- und Performancebeschränkungen auf meinem Netbook nicht möglich.
Ich brauchte also nur ein Dump der Struktur. Da keine GUI wie phpMyAdmin verfügbar war, musste ich mysqldump verwenden:
$ mysqldump -u root -p -d datenbank > datenbankstruktur.sql
Der Parameter -d bewirkt, das nur die Struktur der Datenbank – also ohne Daten – gesichert wird. Alternativ kann auch —no-data angegeben werden. Dieses kleine Dump konnte ich dann Problemlos in MySQL Workbench einlesen und bearbeiten.
Weitere Informationen zum Thema:
http://www.mysql.de/downloads/workbench/
http://dev.mysql.com/doc/refman/5.1/de/mysqldump.html
 Nachdem ich bereits einige Browser unter Ubuntu 10.04 Netbook Edition (Lucid) getestet habe, musste ich leider feststellen das auf einem EeePC 1001g die Performance auch für Browser recht gering ist. Wie schon in Vergangenen Posts erwähnt, bin ich mit der Leistung des Firefox unter Lucid (Netbook Edition) nicht zufrienden. Chromium / Google Chrome sind da erheblich schneller, belegen aber eine Menge an knappen Ressourcen. Und mit Opera bin ich noch nicht so recht warm geworden. Also hab ich mich heute ran gemacht einen weiteren Kandidaten zu testen: Epiphany.
Nachdem ich bereits einige Browser unter Ubuntu 10.04 Netbook Edition (Lucid) getestet habe, musste ich leider feststellen das auf einem EeePC 1001g die Performance auch für Browser recht gering ist. Wie schon in Vergangenen Posts erwähnt, bin ich mit der Leistung des Firefox unter Lucid (Netbook Edition) nicht zufrienden. Chromium / Google Chrome sind da erheblich schneller, belegen aber eine Menge an knappen Ressourcen. Und mit Opera bin ich noch nicht so recht warm geworden. Also hab ich mich heute ran gemacht einen weiteren Kandidaten zu testen: Epiphany. 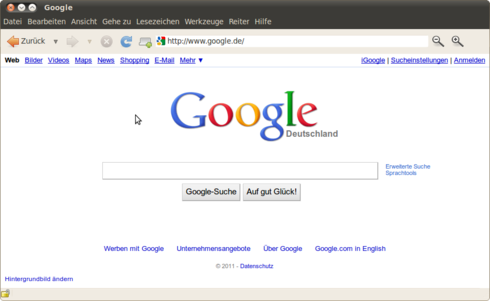
 Beim Entwickeln von PHP Anwendungen, kommt man meiner Meinung nach um einen anständigen Debugger nicht vorbei. Ich habe auf meinen Testsystemen deshalb immer Xdebug installiert. Das allein hilft schon eine Menge Fehler zu finden.
Beim Entwickeln von PHP Anwendungen, kommt man meiner Meinung nach um einen anständigen Debugger nicht vorbei. Ich habe auf meinen Testsystemen deshalb immer Xdebug installiert. Das allein hilft schon eine Menge Fehler zu finden.