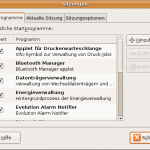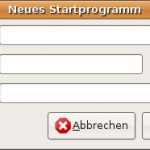Heute habe ich versucht mit einem Nokia 6120 und meinem Laptop Ubuntu 7.10 online zu gehen.
Installation
Zunächst einmal muss man das Paket wvdail installieren.
sudo apt-get install wvdail
Handy anschließen
Als nächstes wird das Handy per USB Kabel an den Laptop angeschlossen. Bluetooth würde natürlich auch gehen, ist aber wegen der Akku- und Leistungsverschwendung nicht empfehlenswert. Das Nokia Handy fragt dann nach dem Modus: „PC-Suite“ benötigen wir.
Konfigurieren
Nun lassen wir mit dem folgenden Befehl alle Infos automatisch vom Handy einlesen.
sudo wvdailconf
Die gewonnen Informationen werden nun in der Datei /etc/wvdail.conf gespeichert. Diese müsste dann wie folgt angepasst werden.
[Dialer Defaults] Init1 = ATZ Init2 = ATQ0 V1 E1 S0=0 &C1 &D2 +FCLASS=0 Init3 = AT+CGDCONT=1,"IP","internet.eplus.de", "0.0.0.0" Modem Type = USB Modem Baud = 460800 New PPPD = yes Modem = /dev/ttyACM0 ISDN = 0 Phone = *99***1# Password = eplus Username = eplus
Username und Password sind bei E-Plus egal. Auch die Zeile Init3 gilt nur für E-Plus. Die Infos für andere Anbieter erhalten Sie direkt bei Ihrem Provider. Bei der Verwendung von Bluetooth muss die Zeile Modem Type entfernt werden und unter Modem /dev/rfcomm0.
Starten
Um die Verbindung aufzubauen empfiehlt sich ein kleines Skript.
#! /bin/bashifconfig eth0 down wvdial # kann mit STRG + C beendet werden ifconfig eth0 up
Das ganze als umts.sh speichern und ausführbar machen. Wichtig hierbei ist die Anzahl der ethX Schnittstellen. Sollte auch eine eth1 vorhanden sein gehört sie auch in dieses Skript.
Nun einfach das Skript per
sudo /pfad/zu/umts.sh
starten oder einen Starter anlegen:
Beenden
Einfach die geöffnete Konsole via STRG+C wieder schließen.
Weitere Links: