 Wer kennt das nicht? Firefox stürzt ab oder lahmt ein wenig. Da bleibt oft nur der Kill des Prozesses, denn die Fehler kommen häufig von den zahlreich installieren Add-Ons die nur nach einem Neustart wieder Ihren Dienst tun. Zudem sind dann auch noch tausend Tabs geöffnet, die nicht jedes mal wiederhergestellt werden können.
Wer kennt das nicht? Firefox stürzt ab oder lahmt ein wenig. Da bleibt oft nur der Kill des Prozesses, denn die Fehler kommen häufig von den zahlreich installieren Add-Ons die nur nach einem Neustart wieder Ihren Dienst tun. Zudem sind dann auch noch tausend Tabs geöffnet, die nicht jedes mal wiederhergestellt werden können.
Damit nicht alles vor „die Hunde“ geht, hab ich mir jetzt die Variante mit mehreren Profilen als eigenständige Prozesse angewöhnt. Mit folgender Einstellung im Starter von Firefox:
Der Parameter -no-remote verursacht, das Firefox jeweils einen eigenen Prozess für das Profil erzeugt. Der Parameter -p öffnet die Profilauswahl. Das kann man sich auch sparen, wenn der Profilname mitgegeben wird. Mit -p „PROFILNAME“ startet das angegebene Profil sofort. Die Parameter funktionieren unter Windows, Linux und Mac OS X.
Ich habe mir für verschiedene Tätigkeiten die entsprechenden Profile angelegt. Diese enthalten jeweils nur die benötigten Add-Ons damit der Firefox nicht so aufgebläht wird.
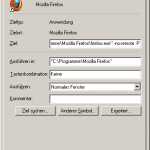

 Für „Kleinigkeiten“ in Sachen Bildbearbeitung habe ich mich unter Windows auf
Für „Kleinigkeiten“ in Sachen Bildbearbeitung habe ich mich unter Windows auf 

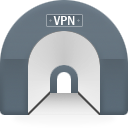 Um eine OpenVPN Verbindung unter MacOS X herzustellen verwende ich das Programm Tunnelblick. Unter
Um eine OpenVPN Verbindung unter MacOS X herzustellen verwende ich das Programm Tunnelblick. Unter