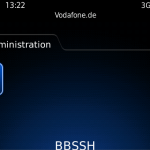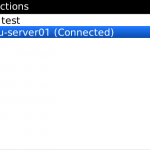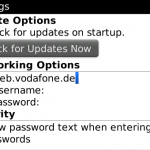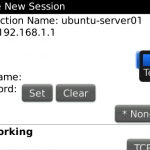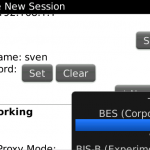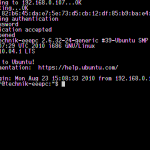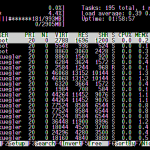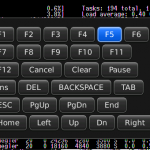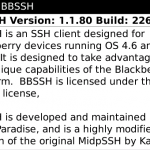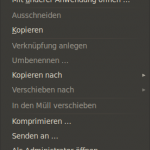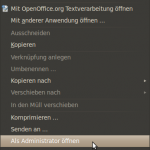Ohne Internet ist man manchmal schon ganz schön aufgeschmissen! So ist zum Beispiel auf Rechnern mit leerer CMOS Batterie die Systemzeit/Datum nach einem Neustart nicht korrekt. Fehlt dann auch noch der Internetzugang, so muss die Uhrzeit/Datum manuell eingestellt werden. Ist keine GUI wie Gnome oder KDE installiert, muss die Änderung in der Konsole vorgenommen werden. Der Befehl date mit dem man die Uhrzeit einstellen kann, hat die folgende Syntax: [MMDDhhmm[[CC]YY][.ss]].
$ date 0825123310.00
Wed Aug 25 12:33:00 CEST 2010
Mit dem Befehl hwclock kann man die aktuelle Einstellung in die Hardware Uhr übertragen. (Linux bezieht seine Zeitangaben immer von der Hardware Uhr, deswegen ist eine Aktualisierung sinnvoll.)
$ sudo hwclock -w
Ist ein Internetzugang vorhanden, so kann das z.B. Programm ntpdate verwendet werden.
$ sudo apt-get install ntpdate
Eine Aktualisierung auf diesem Weg sieht dann in etwa so aus:
$ sudo ntpdate -b ntps1-0.cs.tu-berlin.de
Dieser Befehl kann auch leicht in die Crontab eingefügt werden, um regelmäßig eine Aktualisierung durchzuführen.
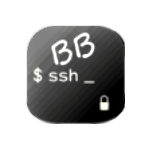 Der Blackberry bietet selbst keinen brauchbaren SSH Client. Auch im SoftwareCenter lässt sich kein brauchbares Programm finden. Nach einigen Suchen habe ich dann bbSSH einem kostenlosen Telnet und SSH Client für den Blackberry gefunden. Zugegeben – für die tägliche Arbeit taugt das Programm (auf Blackberry) nicht. Doch um von unterwegs mal schnell nach dem Rechten zu schauen oder einen Dienst neu zu Starten, reicht es allemal.
Der Blackberry bietet selbst keinen brauchbaren SSH Client. Auch im SoftwareCenter lässt sich kein brauchbares Programm finden. Nach einigen Suchen habe ich dann bbSSH einem kostenlosen Telnet und SSH Client für den Blackberry gefunden. Zugegeben – für die tägliche Arbeit taugt das Programm (auf Blackberry) nicht. Doch um von unterwegs mal schnell nach dem Rechten zu schauen oder einen Dienst neu zu Starten, reicht es allemal.