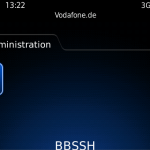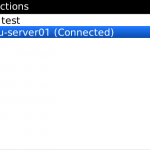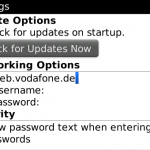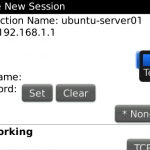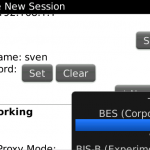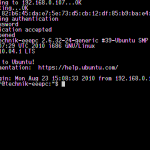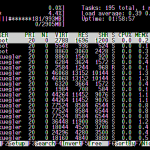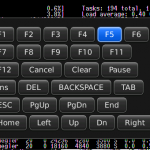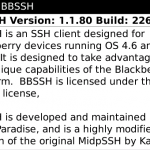Will man unter Windows mit SSH Verbindungen arbeiten, kommt man meiner Meinung nach nicht um PuTTY herum. Das kleine Tool legt derzeit seine Einstellungen komplett in der Registry unter HKEY_CURRENT_USER\Software\Simontatham ab. Um jetzt seine PuTTY Einstellungen und Verbindungen zu sichern oder auf einen anderen Rechner zu übertragen, kann dieser Bereich einfach exportiert werden.
Will man unter Windows mit SSH Verbindungen arbeiten, kommt man meiner Meinung nach nicht um PuTTY herum. Das kleine Tool legt derzeit seine Einstellungen komplett in der Registry unter HKEY_CURRENT_USER\Software\Simontatham ab. Um jetzt seine PuTTY Einstellungen und Verbindungen zu sichern oder auf einen anderen Rechner zu übertragen, kann dieser Bereich einfach exportiert werden.
Der folgende Befehl erzeugt einen Export der Einstellungen als *.reg Datei. Diese kann auf einem anderen System z.B. per Doppelklick wieder Importiert werden.
regedit /e "%userprofile%\Desktop\PuttyEinstellungen.reg" HKEY_CURRENT_USER\Software\Simontatham
Hinweise:
- Dieses Vorgehen funktioniert nur für alle Einstellungen.
- Die Pfade zu den hinterlegten Zertifikaten muss ggf. mit einem Texteditor in der *.reg Datei angepasst werden.
- Die Einstellungen sind benutzerabhängig und können Somit auch vom Benutzer ohne Admin Rechte exportiert werden.
Weitere Informationen zum Thema:
http://www.chiark.greenend.org.uk/~sgtatham/putty/download.html
 Ein unter Windows entwickeltes Projekt auf einen „Produktiv“ Server zu laden kann doch mitunter recht umständlich werden. Gerade wenn der Server nur via SSH erreichbar ist.
Ein unter Windows entwickeltes Projekt auf einen „Produktiv“ Server zu laden kann doch mitunter recht umständlich werden. Gerade wenn der Server nur via SSH erreichbar ist. 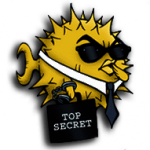 Im vorherigen Artikel habe ich über die Verwaltung von SSH Verbindungen unter Ubuntu geschrieben. Diese ist zugegeben nicht gerade komfortabel – wer lieber mit grafischen Oberflächen arbeitet, kann das Projekt sshconf verwenden um Verbindungen zu verwalten. Des weiteren ist es sogar möglich die gesicherten Verbindungen direkt aufzurufen.
Im vorherigen Artikel habe ich über die Verwaltung von SSH Verbindungen unter Ubuntu geschrieben. Diese ist zugegeben nicht gerade komfortabel – wer lieber mit grafischen Oberflächen arbeitet, kann das Projekt sshconf verwenden um Verbindungen zu verwalten. Des weiteren ist es sogar möglich die gesicherten Verbindungen direkt aufzurufen.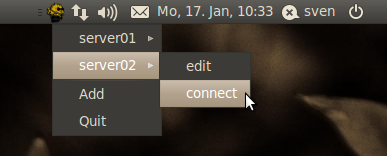
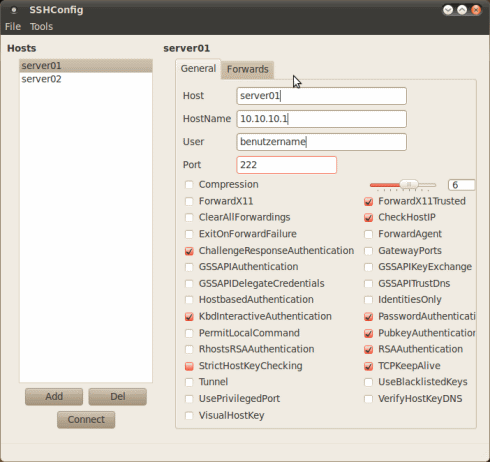
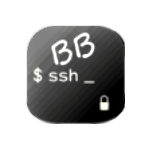 Der Blackberry bietet selbst keinen brauchbaren SSH Client. Auch im SoftwareCenter lässt sich kein brauchbares Programm finden. Nach einigen Suchen habe ich dann bbSSH einem kostenlosen Telnet und SSH Client für den Blackberry gefunden. Zugegeben – für die tägliche Arbeit taugt das Programm (auf Blackberry) nicht. Doch um von unterwegs mal schnell nach dem Rechten zu schauen oder einen Dienst neu zu Starten, reicht es allemal.
Der Blackberry bietet selbst keinen brauchbaren SSH Client. Auch im SoftwareCenter lässt sich kein brauchbares Programm finden. Nach einigen Suchen habe ich dann bbSSH einem kostenlosen Telnet und SSH Client für den Blackberry gefunden. Zugegeben – für die tägliche Arbeit taugt das Programm (auf Blackberry) nicht. Doch um von unterwegs mal schnell nach dem Rechten zu schauen oder einen Dienst neu zu Starten, reicht es allemal.