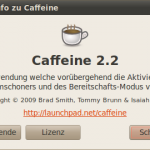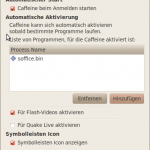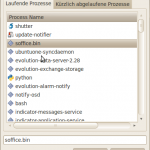Unter Linux kann man sich die Liste der Dateien und Ordner in einem Verzeichnis leicht mit dem Befehl ls anzeigen lassen. Will man jetzt aber wissen wie viele Dateien oder Ordner aufgelistet sind, hilft die Kombination mit dem Befehl wc (Bytes, Wörter und Zeilen von Dateien zählen) weiter. (Alternativ kann man natürlich auch die Ausgabe zählen. ;-))
$ ls /pfad/zum/verzeichnis | wc -l
Möchte ich aber nur die Anzahl der Dateien wissen, hilft z.B. das Programm find weiter. Der folgende Aufruf gibt nur die Anzahl der Dateien in einem Verzeichnis zurück.
$ find /pfad/zum/verzeichnis -maxdepth 1 -type f | wc -l
Um die Verzeichnisse zu zählen muss der Parameter -type auf d (Directory) gesetzt werden.
$ find /pfad/zum/verzeichnis -maxdepth 1 -type d | wc -l
Hinweis: Der Parameter -maxdepth gibt die Ebenen an, die in der Hierarchie des Verzeichnisbaums nach unten durchsucht werden. Lässt man diesen weg, werden auch Unterverzeichnisse durchsucht und mit gezählt.
Weitere Informationen zum Thema:
http://manpages.ubuntu.com/manpages/lucid/de/man1/ls.1.html
http://manpages.ubuntu.com/manpages/lucid/de/man1/wc.1.html
http://manpages.ubuntu.com/manpages/lucid/de/man1/find.1.html