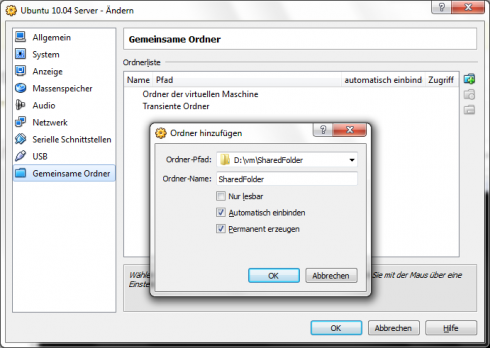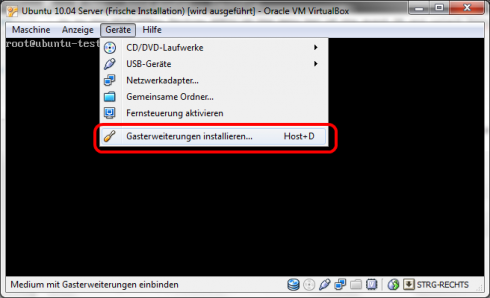Wie ich bereits im vorherigen Artikel dieser Serie berichtet habe, bieten die Gasterweiterungen für VirtualBox Gemeinsame Ordner an. Diese können dann vom Gast einfach eingebunden werden und z.B. wie eine Netzwerkfreigabe verwendet werden.
Um die Gemeinsamen Ordner zu aktivieren, muss in den Einstellungen des Gastsystems – im Bereich Gemeinsame Ordner – ein Ordner hinzugefügt werden. Dieser kann diverse Optionen haben. (nur lesbar, automatisch einbinden, permanent. Siehe Screenshot.)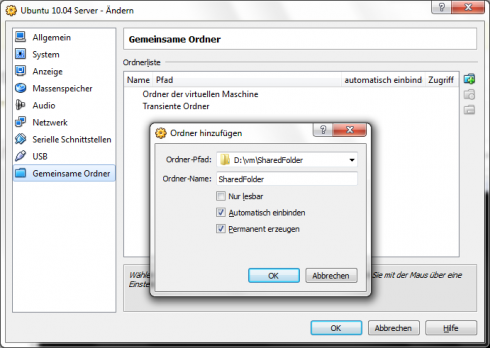
Die Einbindung bei Windowssystemen klappt bei Auswahl des Häkchen „automatisch Einbinden“ ohne Zutun. Um diesen Ordner nun auf einem Linux Gast z.B. Ubuntu 10.04 Server einzubinden, muss ein Mountpunkt definiert werden. Dann kann eingebunden werden.
$ mkdir /home/sven/share
$ sudo mount -t vboxsf SharedFolder /home/sven/share
Wenn man nicht den Root User verwendet, sondern der aktuelle Benutzer die Rechte am eingebundenen Ordner haben soll, kann man einfach die Benutzer- und Gruppen ID (uid,gid) in die Mount Optionen einfügen.
$ sudo mount -t vboxsf -o rw,uid=1000,gid=1000 SharedFolder /home/sven/share
Alternativ kann man auch eine Permanente Einbindung machen. Hierzu muss die Datei rc.local bearbeitet werden.
$ sudo nano /etc/rc.local
Sollte darin zuvor keine Änderung gemacht worden sein, sollte sie jetzt so aussehen.
!/bin/sh -e
#
# rc.local
#
# This script is executed at the end of each multiuser runlevel.
# Make sure that the script will "exit 0" on success or any other
# value on error.
#
# In order to enable or disable this script just change the execution
# bits.
#
# By default this script does nothing.
mount -t vboxsf -o rw,uid=1000,gid=1000 SharedFolder /home/sven/share
exit 0
Wichtig! Die Raute in der ersten Zeile muss entfernt werden, so dass nur !/bin/sh -e da steht. Ausserdem muss die uid und gid auf den entsprechenden Benutzer angepasst sein. Der Befehl id zeigt die benötigte Information an.
Beim nächsten Neustart steht dann der Ordner dauerhaft bereit.