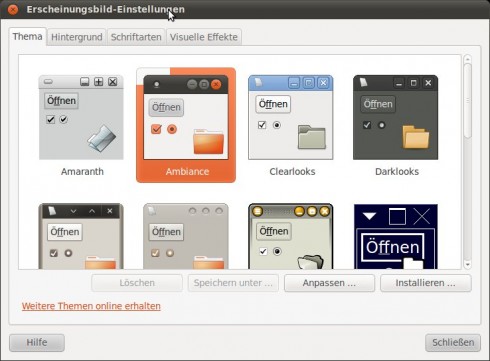Häufig habe ich einen Befehl ausgeführt, ohne auf die Laufzeit zu achten. Solange ein Programm aktiv läuft, ist das Terminal nicht zu verwenden. Mit der Tastenkombination Strg + Z kann man den Befehl einfrieren und ihn anschließend mit bg in den Hintergrund verfrachten. Schon kann man das Terminal weiter verwenden.
$ bg
Um einen Befehl wieder in den Vordergrund zu holen, benutzt man fg.
$ fg %1
Wenn man im vorherein weiss, das die Ausführung länger dauert, kann man den Befehl auch direkt in den Hintergrund verfrachten indem man ein & (Kaufmanns-Und) anhängt.
$ befehl &
Um zu erfahren welche Prozesse im hintergrund gerade laufen – oder auch nicht – gibt der Befehl jobs Auskunft.
$ jobs
Weitere Informationen zum Thema:
http://wiki.ubuntuusers.de/shell/prozesssteuerung